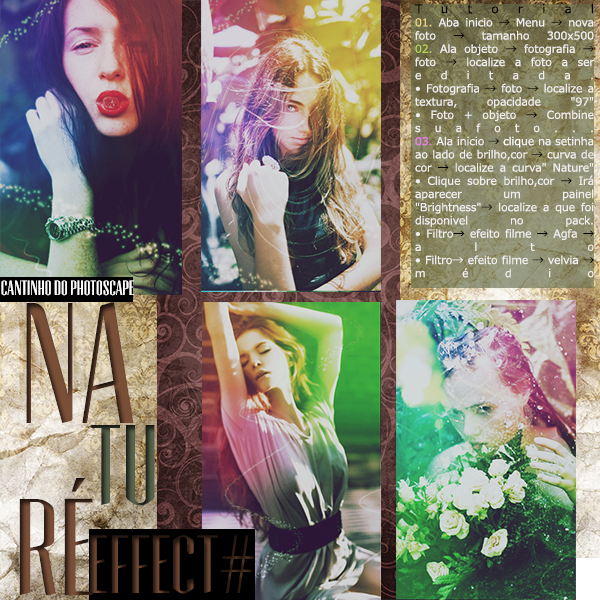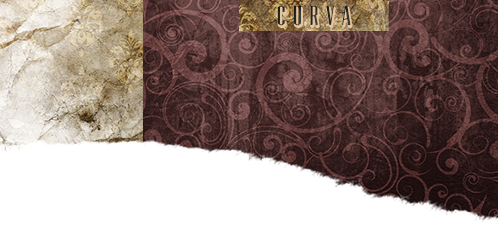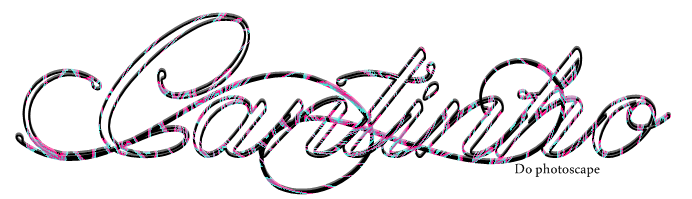Transformando sua foto em um Botão Personalizado
Materiais Necessários:Fundo Transparente × Moldura - Créditos: Cantinho do PhotoScape
* Caso você queria mudar a cor dessa Muldura,neste tutorial ensina como mudar a cor de Brushes e Fios de Luz.
01. Abra sua PhotoScape,clique em editor e abra a sua foto.
02. Mude para a aba Cortar e siga:
Corte sua imagem em forma de círculo na maneira que preferir e salve.
Transformando em PNG & Personalizando
01. Abra sua PhotoScape,clique em editor e abra o Fundo Transparente
• Fotografia → Foto.. e abra a foto que você cortou e clique em Foto+Objeto.
Clique em modo círculo e faça um círculo do mesmo tamanho da foto que você cortou,assim:
Depois ajuste ao lado da sua foto e clique em Foto+ Objeto e marque a segunda opção.
02. Vá para a aba Tools,clique em Clone Stamp e "arraste" a foto até o círculo preto,assim:
Antes de clicar com o pincel dentro do circulo,pressione a tecla Shift e mantenha pressionada e vá pintando.Repare que enquanto você pinta, se Shift tiver pressionado não vai ter perigo de borrar é só pintar a parte preta.
"Ah,mas vai ficar clarinho" sim, é só repetir o processo até ficar no tom que você deseja.
Depois vá para a aba Cortar e corte somente o circulo (desmarque a opção Cortar ao redor)
03.Mude para a aba Objeto e vá em:
• Fotografia → Foto.. e abra a Moldura e ajuste no circulo.
Pronto!
Você pode utilizar o botão para enfeitar banners,blends e etc.
Resultado:
Pronto!
Você pode utilizar o botão para enfeitar banners,blends e etc.
Resultado:
• Todos os créditos a Cantinho do PhotoScape.
Não retire sem a permissão da ADM deste blog.






.png)
.png)
.png)
.png)
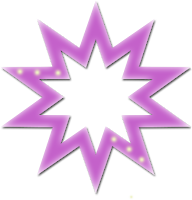.png)
.png)
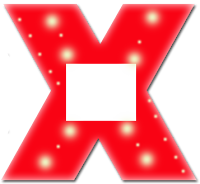.png)
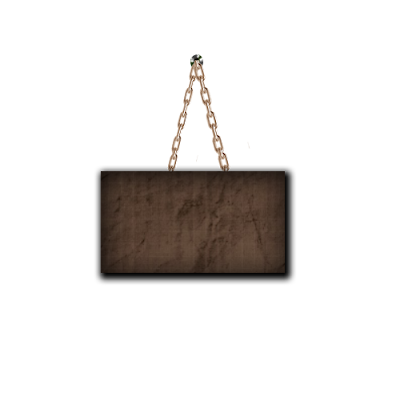.png)
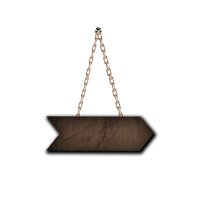.png)
.png)
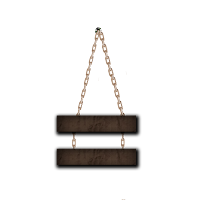.png)
.png)
.png)
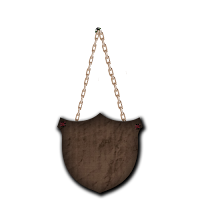.png)