clique aqui para visualizar o Layout.
Depois de muitos visitantes me pedindo "Gaby,faz um tutorial explicando como você criou esse Layout da Avril Lavigne" "Gaby como você a lateral?" "Gaby que efeito é esse que você aplicou nas fotos do Layout?" entre outras perguntas decidi criar esse tutorial ensinando como criar seu Layout personalizado e como instalar no blogger.
- Dicas necessárias para criar um Layout:
1° dica: Decidir se o seu Layout vai ser com algum artista ou não. Se você escolher um artista (eu escolhi a Avril Lavigne),salve pelo o menos 8 fotos em
HQ ou seja, foto de resolução alta.
2° dica: Conseguir PNG's do artista (se você for fazer de um artista é claro) parar criar o cabeçario.
3° dica: Escolha duas cores para o Layout, eu escolhi preto com roxo.
Cabeçalho do blog
Criando o Cabeçalho
Materiais Necessários:
Fundo Transparente para Cabeçalho - Créditos:
Cantinho do PhotoScape
PNG's da Avril:
01 ×
02 ×
03 ×
04 ×
05
* Eu escolhi a da Avril porque o Layout que criei é dela, mas você pode escolher outro artista.
Fonte Jellyka Western Princess para o titulo do blog
*Instale as fontes antes,caso não saiba clique aqui.
01. Abra seu PhotoScape,vá em editor e clique no botão
menu → Nova Foto e siga:
Largura: 1264
Altura: 400
Cor: Preta
02. Mude para a aba
Objeto e vá em:
• Fotografia → Foto.. e abra um PNG de cada vez e vá formando o cabeçario assim:
03. Volte para aba Inicio e vá em:
• Filtro → Linear Gradiente e siga:
Volte para a aba Objeto e clique em
"T" ou Ferramenta de Texto e escreva o nome do blogger com a fonte Jellyka Western Princess e clique no botão Foto+Objeto.
- Colocando o Cabeçalho no blog
Acesse seu painel (blogger.com) e vá em Layout. Em seguida vai aparecer o Layout do seu blog,no topo você vai encontrar uma tira assim: "nome do seu blog (Ca.." ou seja,assim:
Clique em Editar na lateral direita e vai abrir uma pequena janela escrito Configurar Cabeçalho,de baixo da descrição do seu blog vai ter Imagem, clique em "De seu computador:" e abra seu Cabeçalho e em seguida marque essa opção:
Clique em salvar e pronto,seu cabeçalho está no blog!
Criando a lateral do blog
Materiais Necessários:
Fundo Transparentes para a lateral do blogger:
Parte 01 ×
Parte 02 - Créditos:
Cantinho do PhotoScape
3 Fotos da Avril (ou do artista que quiser). Não posso disponibilizar as fotos porque eu perdi :/
* Eu escolhi a da Avril porque o Layout que criei é dela, mas você pode escolher outro artista.
Ribbon Roxo - Créditos:
Cantinho do PhotoScape
Ponto de Luz roxo - Créditos:
Cantinho do PhotoScape
Fonte Jellyka Western Princess para o titulo do blog
Fonte Social Icons para as redes sociais
*Instale as fontes antes,caso não saiba clique aqui.
Editando as Fotos para a Lateral
01. Abra seu PhotoScape,vá em editor e clique no botão menu → Nova Foto e siga:
Largura: 104
Altura: 96
Cor: Preta
02. Mude para a aba
Objeto e vá em:
• Fotografia → Foto.. e abra a Foto 01 e ajuste-a no fundo em seguida clique no botão Foto+Objeto e maque a opção
Combine sua Foto com Objeto.
Volte para a aba Inicio e vá em:
• Brilho,Cor → Escala Cinza
Volte novamente para a aba
Objeto e vá em:
• Fotografia → Foto.. e abra a o ponto de luz roxo,automaticamente abrirá uma janela chamada Foto,mude a opacidade para 150 e coloque na parte de baixo da foto. Em seguida clique no botão Foto+Objeto e maque a opção
Combine sua Foto com Objeto.
Faça o mesmo com a foto 03.
Editando as fotos para o "Quem escreve"
01. Abra seu PhotoScape,vá em editor e clique no botão menu → Nova Foto e siga:
Largura: 278
Altura: 144
Volte para a aba Inicio e vá em:
• Brilho,Cor → Escala Cinza
Clique no botão Salvar → Salvar como.. e salve-o com o nome Icon 01
02.Clique no botão Menu → Nova foto e dê Ok.
• Fotografia → Foto.. e abra a Foto 02, e ajuste-a no fundo em seguida clique no botão Foto+Objeto e maque a opção
Combine sua Foto com Objeto.
Volte para a aba Inicio e vá em:
• Brilho,Cor → Escala Cinza
Clique no botão Salvar → Salvar como.. e salve-o com o nome Icon 02.
03.Clique no botão Menu → Nova foto e dê Ok.
• Fotografia → Foto.. e abra a Foto 02, e ajuste-a no fundo em seguida clique no botão Foto+Objeto e maque a opção
Combine sua Foto com Objeto.
Volte para a aba Inicio e vá em:
• Brilho,Cor → Escala Cinza
• Brilho,Cor → Colorir e siga:
Clique no botão Salvar → Salvar como.. e salve-o com o nome Icon 03.
* Repita o passo
03,apenas mude na hora de salvar,salve com o nome Icon 04.
Criando a lateral do blog: Parte 01
Abra seu PhotoScape,vá em editor e abra a parte 01.
02. Mude para a aba Objeto e clique em
Modo caixa arredondada, ao lado clique na caixa de cor e
Com tudo ajustado, faça o corpo da lateral,assim:
Clique no botão Foto+Objeto.
Clique no modo caixa (está ao lado do modo caixa redonda) e faça um quadrado na parte de cima,assim:
Clique no botão Foto+Objeto.
clique em
"T" ou Ferramenta de Texto e escreva "Welcome" com a fonte Champagne & Limousines, e coloque-o em cima do Ribbon,assim:
Em seguida clique no botão Foto+Objeto.
Em seguida clique no botão Foto+Objeto.
Clique em
"T" ou Ferramenta de Texto e escreva a descrição do seu blog com a fonte Champagne,coloque a descrição de baixo da foto.Em seguida clique no botão Foto+Objeto.
Clique no modo caixa, clique na caixa de cor → More Colors.. e siga:
Em seguida faça uma pequena caixa em baixo da descrição,assim:
Essa caixa vai ser o menu do seu blog,clique no botão duplicar e coloque ao lado dessa.
Clique em
"T" ou Ferramenta de Texto e escreva em cada caixinha um botão,a primeira escreva "INICIO" a segunda "MENU" e "F.A.Q" com a fonte Champagne na cor branca,vai ficar assim:
Feito isso clique no botão Foto+Objeto.
Em seguida clique no botão Foto+Objeto.
Pronto!
Parte 02
01. Abra seu PhotoScape,vá em editor e abra a parte 01.
02. Mude para a aba Objeto e clique em
Modo caixa arredondada, ao lado clique na caixa de cor e
Com tudo ajustado, faça o corpo da lateral,assim:
Clique no botão Foto+Objeto.
Clique no modo caixa (está ao lado do modo caixa redonda) e faça um quadrado na parte de cima,assim:
Clique no botão Foto+Objeto.
• Fotografia → Foto.. e abra o Ribbon e coloque na parte de cima.
clique em
"T" ou Ferramenta de Texto e escreva "Quem Escreve" com a fonte Champagne & Limousines, e coloque-o em cima do Ribbon. Em seguida clique no botão Foto+Objeto.
Clique em
Ferramenta de Texto e escreva o nome do administrador e colaboradores em cada icon,assim:
Em seguida clique no botão Foto+Objeto.
Clique em Ferramenta de Texto e escreva seu texto despedindo e em seguida clique no botão Foto+Objeto.
Pronto.
Mapeando a Imagem
Antes de colocar a imagem no blog nós precisamos mapear a imagem,isto é,colocar os links para as pessoas clicarem nos botões da barra.
01. Acesse o site http://www.image-maps.com/
02. Assim que abrir,clique em Browse For File:
Procure e abra a Parte 01 e clique em Start Maping. Em seguida depois de carregar,vai aparecer a Parte 01,clique em click to continue (está acima da imagem)
03. Vai aparecer a Parte 01,clique com o botão direito sobre a imagem e clique em Create Rect:
E agora arraste o quadrado e ajuste ele no primeiro botão, o Inicio e ajuste assim:
Faça o mesmo com os outros botões "Menu,F.A.Q,.. e os botões das redes sociais".
Quando terminar de mapear,clique com o botão direito do seu mouse em cima da imagem e clique em Get Code. Vai abrir uma janela,clique em HTML Code:
Lá em baixo vai ter uma caixa escrito HTML Image Map Code,dê um clique na caixa e pressione Ctr+A para selecionar o código todo,pressione Ctrl+C para copiar o Código.
*Faça o mesmo com a Parte 02.
A diferença é que você só vai mapear as imagens do Quem escreve,ou seja,colocar o link para cada colaborador e para o administrador (a).
* Um obrigado especial para o blog
Menina Nerd,foi lá que aprendi a mapear imagens :)
Colocando a barra lateral no blog
Acesse seu painel (blogger.com) e vá em Layout. Em seguida vai aparecer o Layout do seu blog, eu não sei como está o Layout de vocês, mas no lado esquerdo ou direito vai um quadrado escrito "Adicionar Gadget"
no meu caso está no lado esquerdo:
Depois de ter clicado em Adicionar Gadget vai aparecer uma lista,desça e procure por "HTML/Javascript e clique nele. Após ter clicado, vai abrir uma pequena janela,deixe o titulo em branco e clique na caixa de Conteúdo e pressione Ctrl+V e clique em Salvar.
*Faça o mesmo com a outra parte da lateral.
O fundo do blogger e o modelo você pode mudar clicando em Modelo,está abaixo de Layout na lateral esquerda, clique em Personalizar e ajuste como quiser.
Pronto!
Qualquer duvida ou se precisar de ajuda é só deixar comentário que eu ajudo vocês ok?
Não retire sem a permissão da ADM deste blog.

























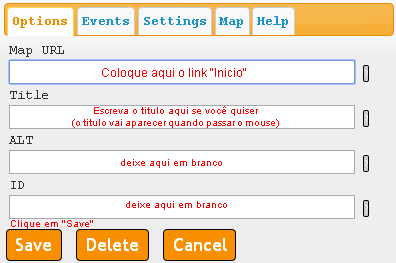




















+de+Untitled+6.png)
+de+Untitled+6.png)