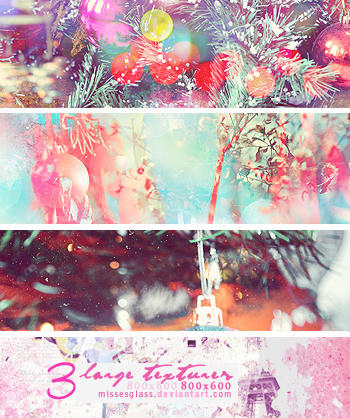O Natal está chegando não é mesmo? Muita das vezes ficamos sem tempo para comprar cartões de natal pronto, ou nós não achamos um que nos agrade. Então o tutorial de hoje é como criar seu próprio cartão de Natal no PhotoScape, de uma maneira simples e fácil.
Materiais Necessários:
Clique
aqui para baixar os materiais necessários.
*Escolha um pacote de brushes e um de Textures
Fontes de Natal - Créditos: Cantinho do PhotoScape (Opcional)
* Se você não sabe como baixar,instalar e usar fontes, clique aqui.
01. Abra seu PhotoScape, vá em editor e clique em Menu → Nova Foto e siga:
Largura: 484
Altura: 262
Cor: Branca
* Se você quiser mudar pode o tamanho, o tamanho que passei acima é para um cartão no tamanho médio.
02. Mude para a aba Objeto e vá em:
•
Fotografia → Foto.. e escolha uma das Textures que você baixou, e amplie-a até cobrir o fundo branco. Feito isso clique no botão Foto+Objeto e marque a primeira opção.
Agora clique no
Modo caixa, selecione a cor branca e deixe a opacidade no máximo, faça uma caixinha no seu cartão,essa caixinha vai ser onde você vai escrever então você pode escolher o tamanho e onde você quer que fique. Depois de ter feito a caixinha clique no botão Foto+Objeto.
•
Fotografia → Foto.. e agora abra os brushes (um de cada vez) e enfeite o seu cartão, lembre-se de deixar um espaço na caixa para escrever sua mensagem. Depois clique no botão Foto+Objeto.
Clique na Ferramenta de Texto e escreva Feliz Natal com uma das fontes de Natal que você baixou e escreva 'Feliz Natal' em cima da caixinha e clique no botão Foto+Objeto.
Dica: Você pode deixar a caixa em branco,e escrever depois que você imprimir seu cartão.
Dica 02: Se você for escrever na caixinha no computador, sempre use uma fonte comum, ou seja, as que já vem no computador como, Arial, Georgia entre outras para ficar nítida para a pessoa ler, e deixar o cartão com uma aparência melhor.
Dica 02: Se você quiser colocar alguma moldura, é só você ir em Molduras e lá tem as molduras de Natal 'Christmas Deco 01', Christmas Stick 01..." escolha um que você goste e clique em Foto+Moldura.
Agora é só salvar e imprimir.
Resultado:
Beijos!
não retire sem creditar e sem a autorização do ADM. deste blog





.png)
.png)
.png)
.png)
.png)
.png)
.png)
.png)
.png)