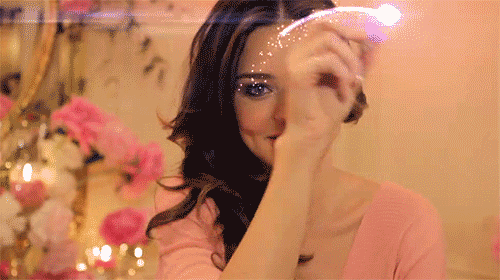× Materiais Necessários:
-------------------------------------------------------
01. Abra seu PhotoScape, vá em editor e abra uma das fotos passadas acima.
02. Mude para a aba Cortar e corte a foto, assim:
Clique na imagem para ampliar.
Como é uma Cover a foto não pode ser grande, porque uma cover é de um tamanho de uma capa de CD.
Você também pode cortar a foto com efeito de aproximação, mas fica a seu critério.
• Filtro → Redução de ruido - baixo
Outra dica de criar uma cover é não deixar artificial, então evite o máximo colocar muitos efeitos Ex: Redução de ruído, Desfoque Inteligente e Afinar.
• Filtro → Efeito Filme - Portra - alto
• Brilho,Cor → Colorir e siga:
• Brilho,Cor → Balanço da Cor e siga:
Se você perceber, a cover ficou com um tom dourado (eu amo esse efeito) ele é muito usado em versões Deluxe de CD's.
-------------------------------------------------------
Olhe um exemplo do CD do Taio Cruz (The Rokstarr Collection)
A Faixa e as escritas estão douradas.
-------------------------------------------------------
Mas tudo depende da cor da imagem, não exagere demais na cor e coloque uma cor que combine com a foto.
• Brilho,Cor → Aprofundar - Mínimo(Tom Cinza)
-------------------------------------------------------
03. Mude para a aba Objeto
• Fotografia → Foto.. e abra a Textura passada no começo do tutorial. Automaticamente abrirá uma janela chamada Foto, mude a opacidade para 70 e ajuste-a na cover.
Clique no botão Foto+Objeto e marque a opção Combine sua Foto com Objeto.
-------------------------------------------------------
Editando a Moldura
Como a Cover que nós estamos editando é dourada a moldura não pode ser de uma cor que não combine.
então vamos mudar a cor da moldura para colocar na cover.
01. Abra outro PhotoScape, vá em editor e permaneça na aba inicio e abra a moldura.
• Brilho,Cor (Clique no centro do botão) e mude a Matiz para 66 clique em Ok e salve a moldura.
Lembrando que: a Moldura tem que combinar com a cover.
-------------------------------------------------------
Voltando a Cover....
• Fotografia → Foto.. e abra a moldura, ela vai ficar no meio da foto (Se você for fazer qualquer alteração faça antes de colocar a moldura) vai ficar no meio da foto assim:
Clique no botão Foto+Objeto.
-------------------------------------------------------
Finalizando a Cover
01. Mude para a aba cortar e corte a cover :)
02. Mude para a aba Objeto e clique na Ferramenta de Texto e escreva 'DELUXE EDITION' com a fonte passada e clique no botão Foto+Objeto.
-------------------------------------------------------
Dica final: Na cover você pode acrescentar um efeito que você goste ou uma textura,curva,brightnessdesde que não fique exagerado pois uma cover é como se você criando a capa de um CD então ter que ser bem bonito :)
-------------------------------------------------------
Resultado:
Clique na imagem para ver do tamanho original.
-------------------------------------------------------
Covers com foto Bônus:
-------------------------------------------------------
Outras edições prontas:
Cover editadas provavelmente com o Adobe Photoshop CS.
Encontrada no We♥it